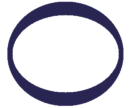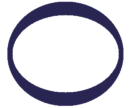Checking the gpg signature in
Linux
For Debian 9/25 and all current
Manjaro releases, and future
releases, all SbK iso's will be
signed. This will give those that
download the iso's the ability to
be 100% sure the iso was created
by the SbK project if they choose.
First make sure you have gnupg
installed.
Manjaro
sudo
pacman -S gnupg
Debian
sudo apt install gnupg
Download the iso and the .sig
file with the name that matches
the iso. Place them both into
the same folder.
Import the Spins by Kilz key by
opening a terminal and entering.
gpg
--keyserver keyserver.ubuntu.com
--search-keys 620BB134B4239576
The terminal will ask which key
to import. Since there is only
1, type 1, then hit enter. You
should see this in the terminal
except unchanged will say added.
Next go to the location you have
saved the iso and the sig file. In
this example they are in the check
folder.
Then issue the following command
to check the iso changing "name of
the downloaded file" to the name
of the sig file.
gpg
--verify "name of the downloaded
file".sig
The results should look like this
with a good signature line that
includes the following info
If the results do not include a
the EDDSA key number and "gpg:
Good signature" line with the
above name and address delete the
file. Its possible that it was
just a bad download, but the iso
could also have been changed by
someone else. Be safe, not sorry,
delete the file, download again,
and check again.
Checking the Iso Hash in Linux
First download the iso and the
sha1 or sha256 file for the
release. The sha1 or sha256 file
for the release can be found in
the sha1 or sha256 download
folder for the release.
To check the hash open a
terminal and change to the
location you downloaded the file
to. In this example we will use
the Downloads folder.
cd
~/Downloads
Then check
either the sha1 or sha256 hash
of the file changing "name of
the downloaded file" to the name
of the iso you downloaded.
sha1sum
"name of the downloaded
file".iso
or
sha256sum
"name
of the downloaded file".iso
In the terminal a hash will be
produced. Check that the
hash matches the hash in the
sha1 or sha256 file you
downloaded. If they do not match
you will need to download the
iso again and check that
file until they match.
Checking the Iso Hash in
Windows
If you are checking the hash in
Windows you will need a checksum
application if you don't have
one installed. Quick
Hash is an open source
tool that you can install.
|